사진의 특정 부분을 모자이크 처리해야 하는 경우가 있죠. 블로그 포스팅에 쓰이는 사진에 개인적인 정보가 포함되어 있거나, 문서를 보내려는데 민감한 정보 등이 포함된 경우에도 이를 지우거나 모자이크 처리를 하게 되는데요. 이번 포스팅에서는 무료 사진 편집 프로그램인 포토스케이프를 활용해서 간단하고, 빠르게, 그리고 원하는 바로 그곳에 모자이크 효과를 주도록 해보겠습니다.
-
포토스케이프에는 전체 모자이크와 부분 모자이크를 할 수 있는 기능이 있습니다. 전체 모자이크와 부분 모자이크가 다른 섹션에 있어 헷갈릴 수 있지만 알고 나면 '아하!' 하실 거예요. 시작해볼까요?
1. 전체 모자이크하는 법
이미지 전체를 모자이크하는 것이기 때문에, 이미지 전체 크기를 조정한다거나, 이미지 전체에 필터 효과를 주는 등의 작업을 할 수 있는 편집 탭에서 효과를 적용합니다.
사진 편집 → 편집 → 효과를 클릭합니다.
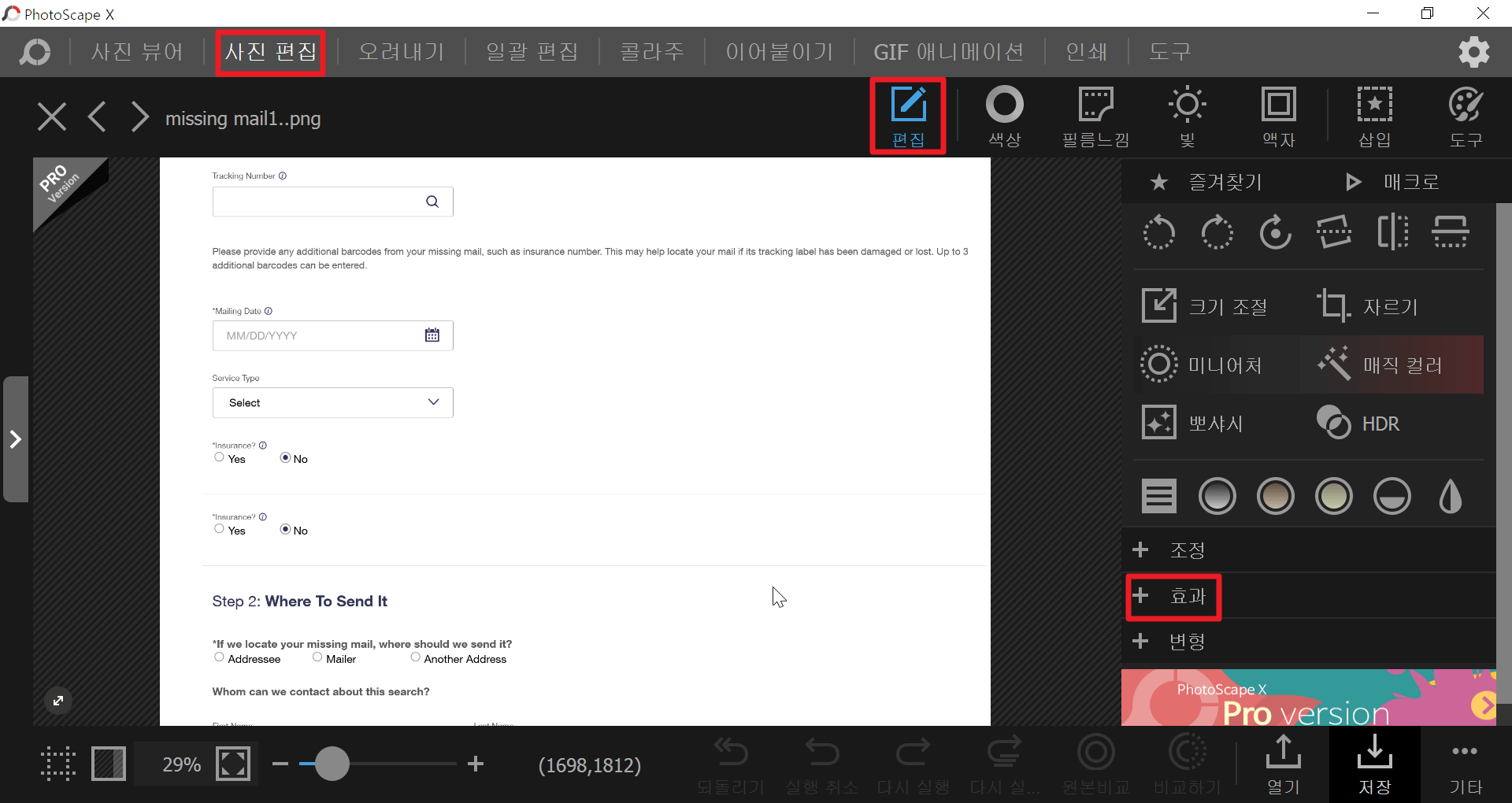
효과를 클릭한 후 마우스 휠을 내리면 모자이크 아이콘을 볼 수 있습니다. 클릭!
모자이크 종류와 강도 등을 설정한 후 적용을 누르면 이미지 전체에 모자이크 효과가 들어간 것을 볼 수 있습니다.

2. 부분 모자이크하는 법
부분 모자이크는 붓으로 그리듯 부분적으로, 원하는 부분에만 적용하기 때문에 사진 편집 내, 도구 탭에서 효과를 적용할 수 있습니다.
사진 편집 → 도구 → 모자이크를 클릭합니다.
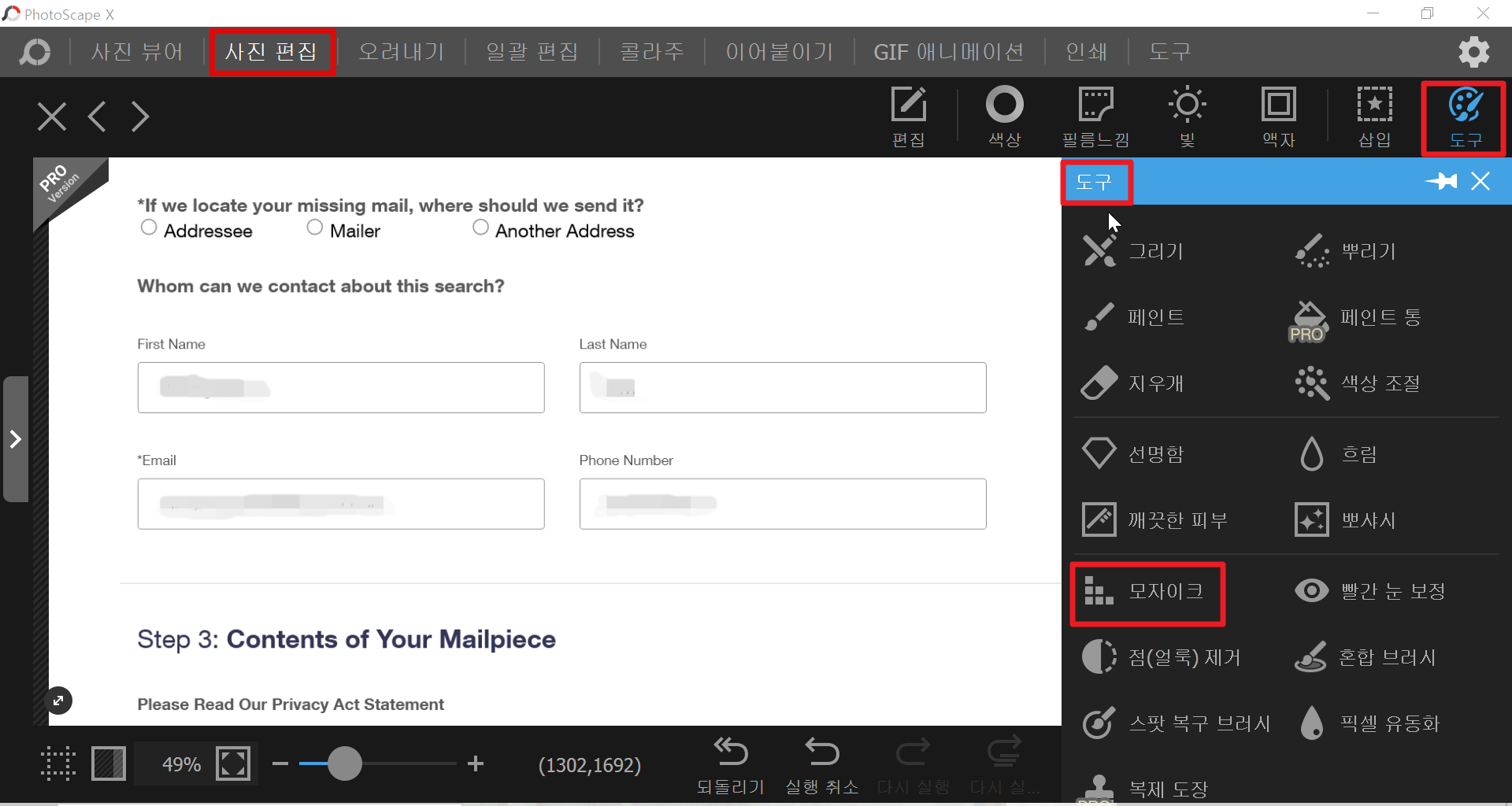
브러시 크기, 경도, 강도를 설정 후, 모자이크 처리하고 싶은 부분을 붓으로 그리듯 마우스로 움직여줍니다. 이미지가 확대된 정도에 따라 설정이 달라지게 때문에 이를 달리하면서 몇 번 해보면, 감을 잡을 수 있습니다. 되돌아가기 버튼이 아래에 있으니 언제든 다시 할 수 있습니다.
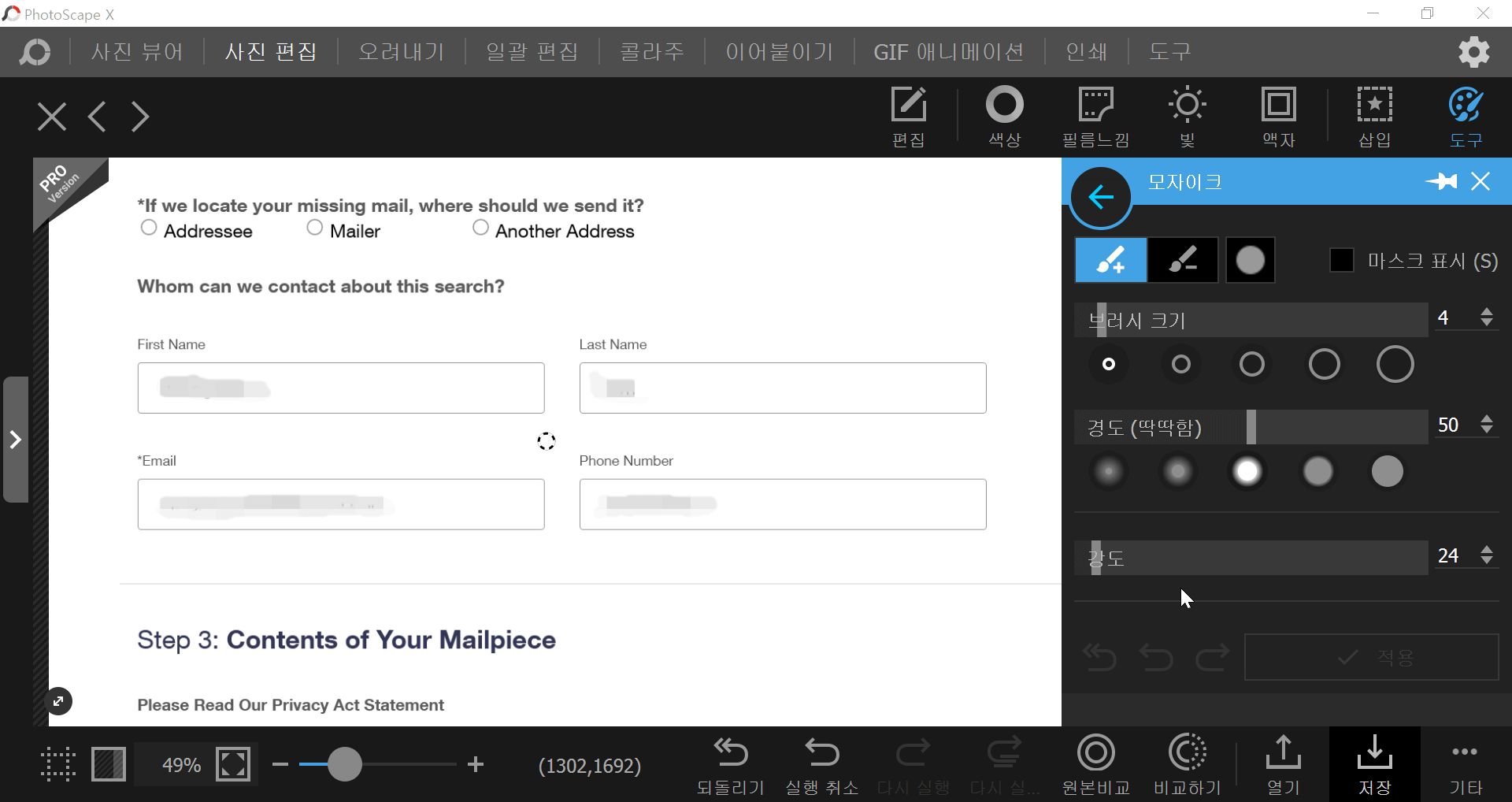
간단하고 쉬운 모자이크 처리로 소중한 개인정보를 보호하세요!
'전자책(PDF) 제작 관련 튜토리얼 및 문제해결 > 사진편집 프로그램' 카테고리의 다른 글
| 포토스케이프] 사진 자르기 (0) | 2021.04.17 |
|---|

댓글