윈도 탐색 창에서 미리 PDF 파일을 볼 수 있다는 것 알고 계셨나요? PDF를 파일명이 아닌 이미지로 찾으면 원하는 파일을 훨씬 수월하게 찾을 수 있답니다. 특히나 이미지가 포함된 PDF 같은 경우엔 한눈에 띄기 때문에 아주 편합니다. 저 같은 경우엔 이미지나 사진이 첨부되어 있는 뜨개 도안 등을 찾을 때 아주 유용하게 쓰고 있어요.
아래 이미지는 어도비 리더가 PDF를 열 때 쓰는 기본 프로그램으로 설정되어 있지만, 미리 보기 썸네일로 설정이 되어 있지 않은 상태일 때 보입니다.

이 기능은 어도비 리더가 PDF를 읽는 기본 앱으로 지정되어 있어야 사용할 수 있는 기능입니다. 그럼 썸네일 미리 보기 설정을 하기 전에, 어도비 아크로뱃 리더를 기본 앱으로 지정해볼까요?
어도비 리더를 기본 앱으로 지정하기
- PDF 파일 하나를 우클릭하여
- 다른 앱 선택을 클릭
- Adobe Acrobat Reader DC를 클릭한 후, 항상 이 앱을 이용하여 .pdf 파일 열기를 체크한 후 확인을 클릭합니다.
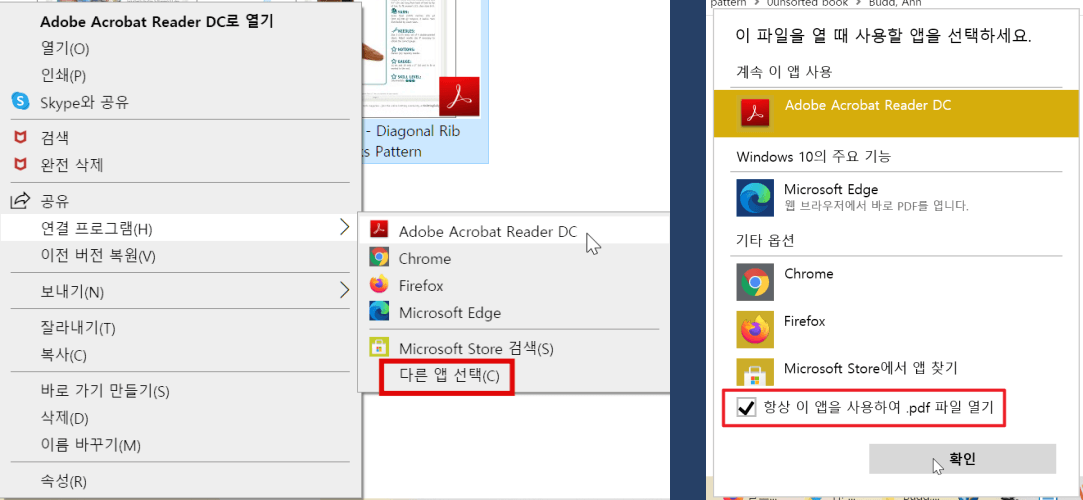
이제 어도비 리더가 기본 앱으로 지정되었으니 썸네일 미리 보기를 설정을 해보겠습니다.
썸네일을 미리 보기 형태로 설정하기
- 편집 > 기본 설정 클릭
- 기본 설정 창의 왼쪽에 있는 일반을 클릭
- Windows 탐색에서 PDF 썸네일 미리 보기 사용을 클릭합니다.
- 현재 설치에 기능을 추가하시겠습니까?라는 안내 문구의 작은 창이 나오면, 예를 클릭.
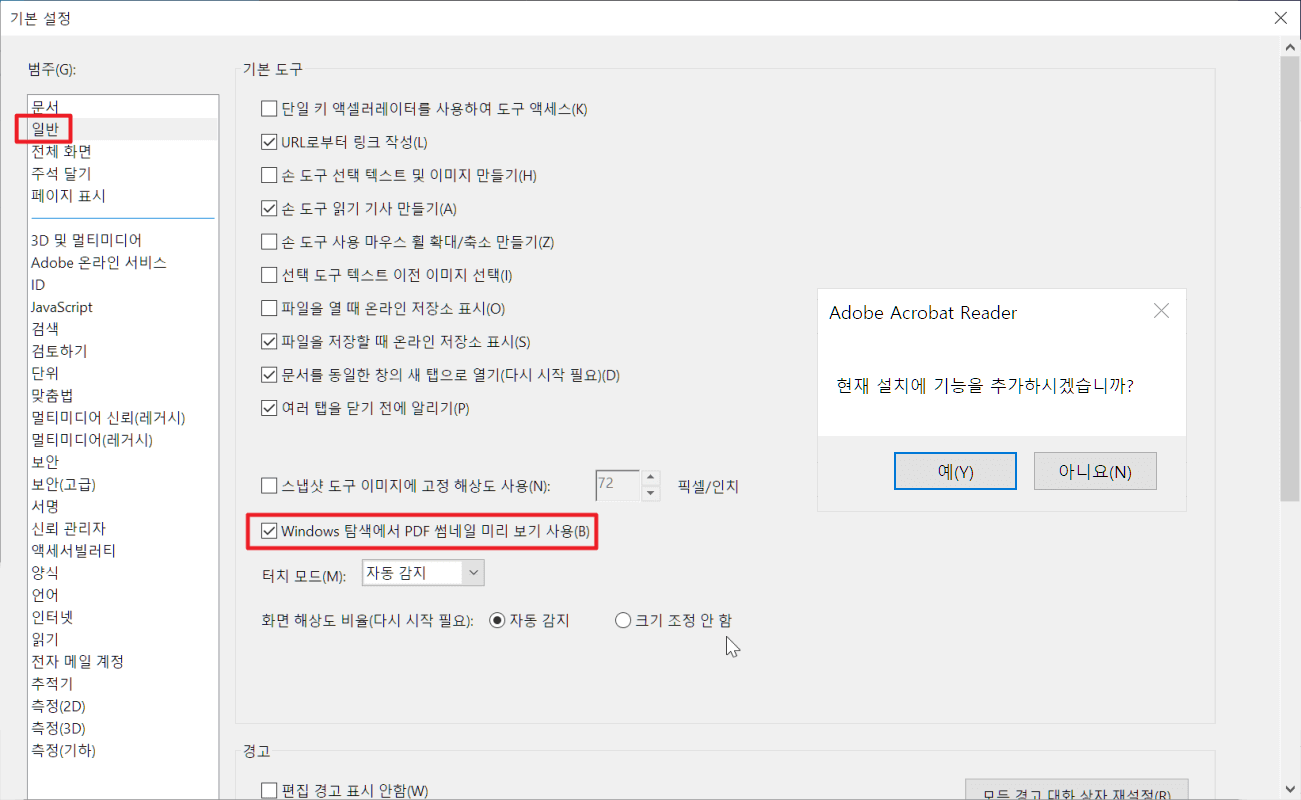
이리하여 썸네일을 미리 보기 형태로 즐길 수 있게 되었습니다. 참고로 미리 보기 썸네일은 아주 큰 아이콘, 큰 아이콘, 보통 아이콘으로 보기를 지정하셔야 볼 수 있습니다.
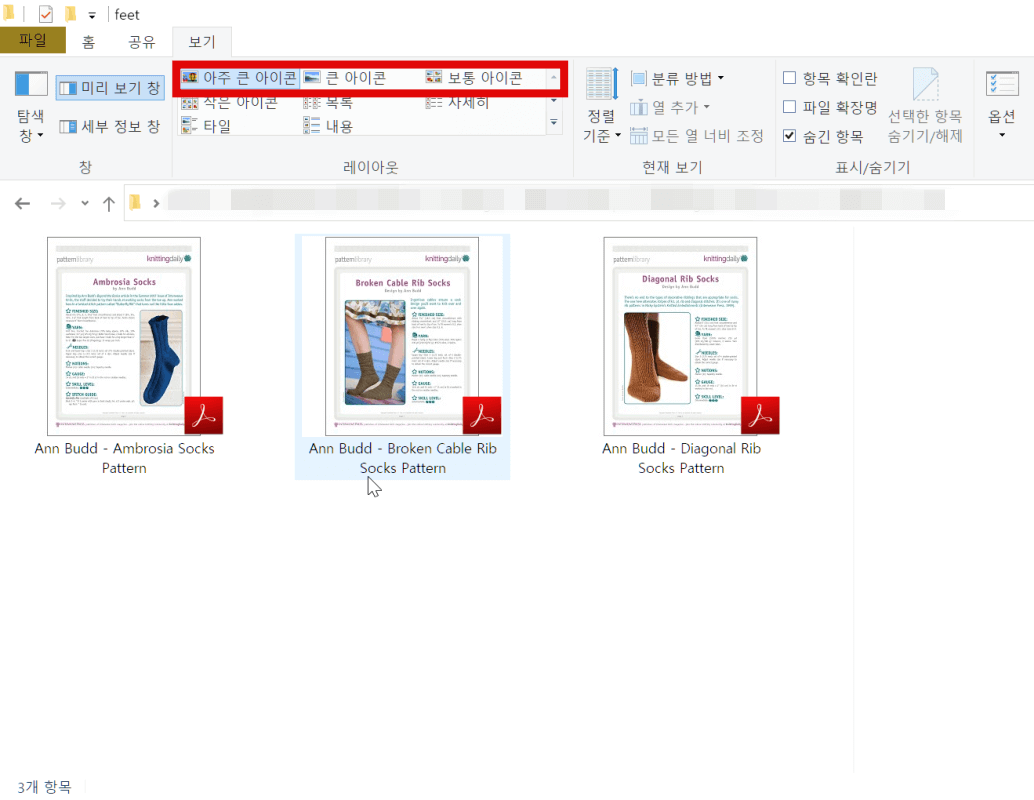
그리고 아주 큰 아이콘 왼쪽에 위치한 미리 보기 창을 클릭하시면 역시나 미리 보기를 하실 수 있습니다. 일일이 클릭해야 볼 수 있지만, 더 큰 화면에 미리 보기를 할 수 있어, 이미지가 없는 글이나 양식을 확인하실 때 편합니다.
'전자책(PDF) 제작 관련 튜토리얼 및 문제해결 > 전자책 제작 관련 소스(폰트, 링크 등)' 카테고리의 다른 글
| 폰트] 상업적 사용이 허용된 폰트로 책 쓰세요!! (0) | 2021.03.11 |
|---|

댓글